Prakata
Membikin ilustrasi diagram sendiri dengan menggunakan Inkscape.
Bagaimana tepatnya proses di Inkscape untuk membuat ilustrasi? Tidakkah sohib ingin membikin ulang proses, supaya didapatkan bentuk sesuai keinginan sendiri?
Saya percaya kalau teman-teman memiliki pengetahuan desain yang cukup. Bilamana perlu membuat dari coretan awal, artikel ini memberikan satu contoh, supaya sohib2 dapat membuat-ulang ilustrasi, mengubah-pakai sesuai dengan untuk kebutuhan masing-masing.
Artikel Berseri
Artikel berseri ini terdiri dari enam bagian.
-
Bagian Satu: Template sederhana
auto. -
Bagian Dua: Template klasik modern
candyclone. -
Bagian Tiga: Menambahkan dekorasi
bullet, untuk butir-butir pokok pikiran. -
Bagian Empat: Menambahkan ilustrasi diagram, sebagai isi kandungan dari salindia.
-
Bagian Lima: Membikin ilustrasi diagram sendiri.
-
Bagian Enam: Menambahkan karya seni bikinan sendiri.
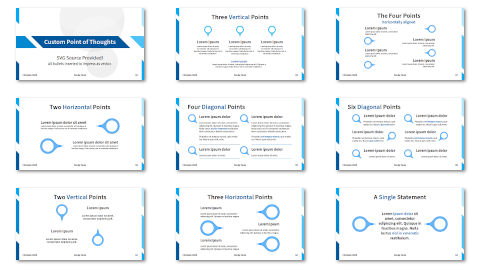
Daftar Isi
-
Prakata: Daftar Isi
Bahasa Inggris
Artikel ini juga disajikan di blog penulis yang lain, dalam bahasa Inggris:
Bahasa Indonesia
Berikut padanan kata yang saya pakai di artikel ini.
-
slide:salindia. -
master slide:salindia utama. -
default master slide:salindia utama baku.
Bentuk Drop Pinned
Bentuk yang akan kita bikin ada sebagaimana di bawah. Mohon maafkan cita rasa seni saya. Saya bukanlah desainer.
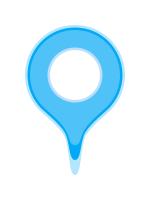
Hampir selalu, saya menggabungkan semua objek di-group menjadi satu.
Pewarnaan
Saya menggunakan palet dari material design sebagai contoh,
supaya sohib dapat mengubah ke warna apa saja dalam palet tersebut, kapan saja.
Berikut adalah contoh tata pewarnaan.
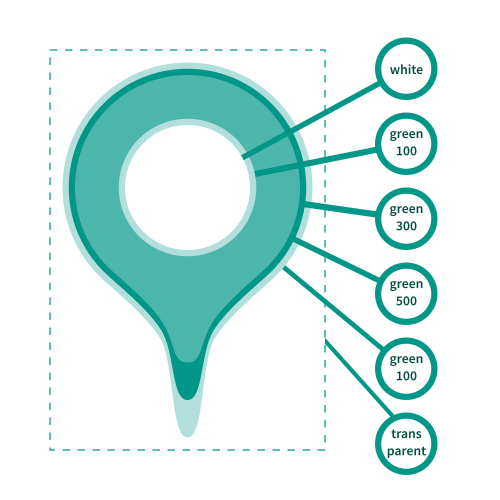
Warna bening transparan bersifat pilihan yang tidak harus dipakai. Terkadang sohib membutuhkan jarak, dalam kotak dengan ukuran presisi, maka sohib membutuhkan kotak dengan warna bening transparan. Hampir selalu, saya tidak memakai warna bening transparan ini.
Perencanaan Ukuran
Saya berlatar belakang teknik, maka saya suka melakukan apa-apanya secara presisi.
Suatu kebiasaan baik untuk merencanakan ukuran, untuk bentuk shape yang akan dipakai ulang. Maksud saya adalah, kalau sohib berencana memakai, bentuk shape ini berulangkali, maka sohib membutuhkan ukuran yang tepat. Supaya sohib dapat melakukan peletakan, mengubah ukuran, atau men-transform, dengan presisi yang tepat.
Saya memulai dengan ukuran sederhana misalnya 100px, 200px, dan seterusnya. Bentuk shape ini memiliki ukuran lebar 200px x tinggi 300px. Lingkaran di dalamnya dimulai dengan ukuran diameter sebesar 100px.
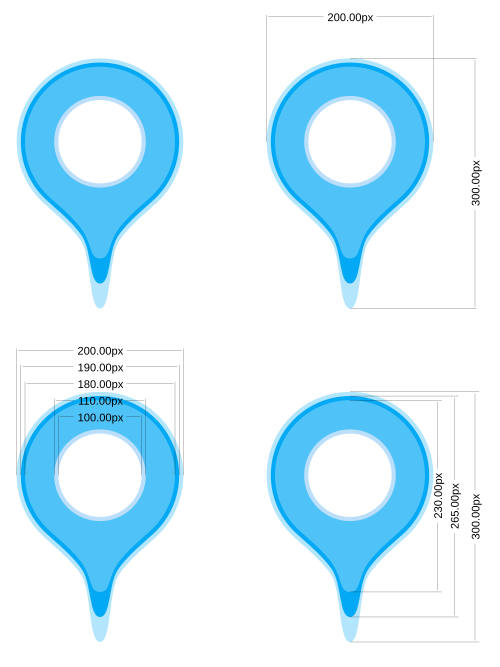
Saya paham kalau desainer suka untuk menggambar secara bebas. Di sini saya memang memberikan sudut pandang berbeda untuk melakukan sesuatu.
Memberi Jarak
Kombinasi lain yang biasa saya lakukan adalah,
memberi jarak dengan ukuran tertentu,misalnya 100px.
Sohib dapat melakukan ini dengan transform tools.
Misalnya, pilihlah lingkaran dengan diameter 100px.
Terlebih dahulu gandakan bentuk shape dengan perintah duplicate.
Lalu pilih dock transform, pilih tab scale,
dan ubanh unit ke px.
Sekarang pilihlah dengan ukuran 110px (offset 10px), dan centang skala proporsional.
Klik apply, maka sohib akan mendapatkan,
lingkaran dengan diameter 110px. Dengan titik center yang sama.
Click apply, the you get circle with 110px diameter.
With the same center.
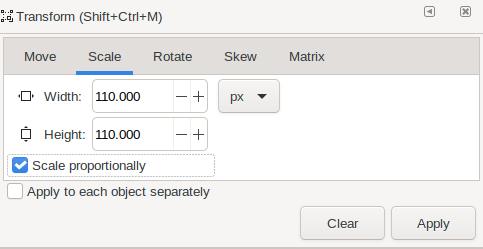
Membengkokkan Simpul Node
Bagaimana tepatnya bentuk ini dibikin? Enam langkah di ganmbar berikut di bawah seharusnya dapat menjelaskan.
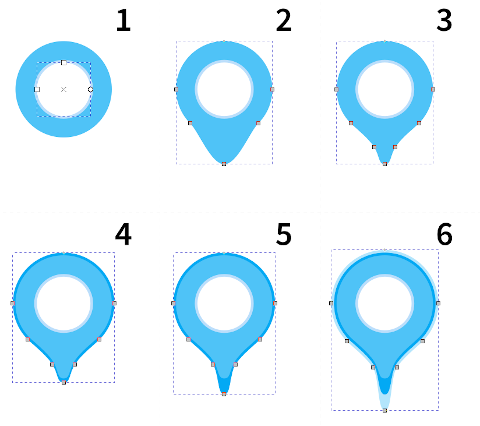
1: Membikin Bentuk Lingkaran
Sohib dapat melihat di gambar pertama,
bahwa ada tiga simpul node di dalam lingkaran.
Maka sohib harus melakukan rotate terlebih dahulu sebelum menggunakan.
Karena kita perlu membengkokkan ke bawah alih-alih ke samping kiri.
2: Mengubah Simpul Node
Kita akan mengubah simpul dari lingkaran dengan diameter 180px. Tambahkan simpul untuk kedua sisi, sehingga kita mendapatkan lima simpul node. Lalu pindahkan, geser simpul node paling bawah sejauh 50px ke bawah.
Sohib dapat menggunakan ukuran selain 50px.
3: Merapikan Bentuk Shape
Sekali lagi, ubah simpul node, sehingga sekarang kita memiliki tujuh simpul node. Lalu geser simpul node ketiga dan kelima, sehingga memiliki jarak 20px dari tengah.
4: Memberi Jarak Objek
Sekali lagi, sohib dapat memberi jarak ke bentuk shape,
menggunakan tab scale dari dock transform.
Misalnya dari 180px ke 190px.
Perlu diingat karena bentuk shape dari objek bukanlah lingkaran,
maka sohib harus menyesuaikan ulang peletakan,
ke 5px dari bentuk shape awal.
Yaitu untuk memastian bahwa bentuk shape 190px,
memiliki titik center yang sama dengan 180px.
5: Menyesuaikan Bentuk Shape
Pindahkan simpul paling bawah sejauh kira-kira 25px ke bawah. Sohib bebas menggunakan ukuran jarak berapa saja.
6: Bentuk Shape Akhir
Ulangi membuat ukuran untuk lingkaran 200px. Pindahkan simpul paling bawah supaya kita akhirnya mendapatkan bentuk shape dengan ukuran 300px.
Pemutaran Secara Seragam
Pengaturan Titik Tengah Midpoint
Ada beberapa cara untuk memutar (rotate) objek di Inkscape.
Saya suka menggunakan fitur snap,
dan memindahkan midpoint ke lingkaran lain.
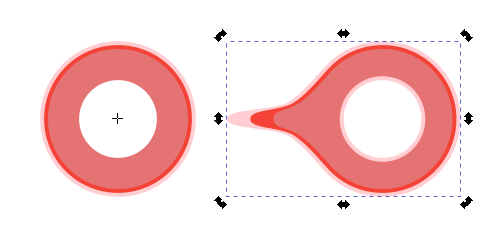
Peralatan Transform
Sekarang kita dapat memutar objek menggunakan tab rotate di dock transform.
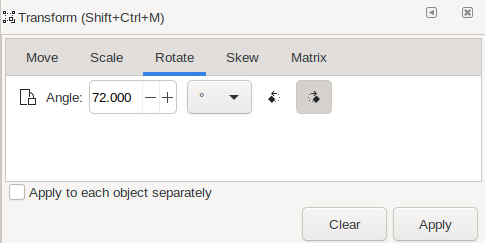
Misalnya, dengan bentuk shape sejumlah lima, kita harus mengatur sudut dari perpindahan sebesar 72 derajat.
Hasil Putaran
Dan inilah hasilnya sebagaimana tampak di gambar di bawah ini.
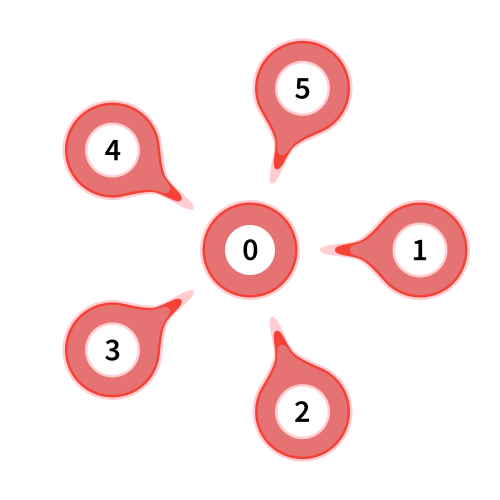
Saya tidak bilang ini hasil akhir. Karena masih banyak cara untuk memperbaiki bentuk ini, misalnya menambah ikon di dalam bentuk shape, atau memutar 15 derajat untuk semua kesatuan objek.
Bagaimanapun, sekarang bentuk shape ini sudah jadi siap pakai. Sekarang waktu yang tepat untuk kembali ke Impress.
Apa Selanjutnya?
Lanjutkan baca ke [ Inkscape: Impress Slides - Bagian Enam ].
Terimakasih sudah berkunjung dan membaca.