Prakata
Pengisian e-Bupot Unifikasi
Artikel ini adalah kelanjutan dari, artikel e-Bupot Unifikasi yang kemarin.
Karena langkahnya cukup panjang, maka perlu dijelaskan.
Just another bunch of screenshots.
Secara sederhana prosesnya adalah begini:
-
Membuat Daftar Bukti Potong, lalu Posting Bukti Potong.
-
Membuat Kode Billing, lalu Membayar Tagihan.
-
Mendaftarkan Bukti Setor (NTPN), sampai lunas.
-
Melaporkan SPT Masa.
Daftar Isi
-
Prakata: Daftar Isi
Contoh Kasus
Sebelum memulai mari kita lihat, contoh kasusnya terlebih dahulu, sama seperti artikel yang lalu yaitu PPh 4(2) sewa gedung.
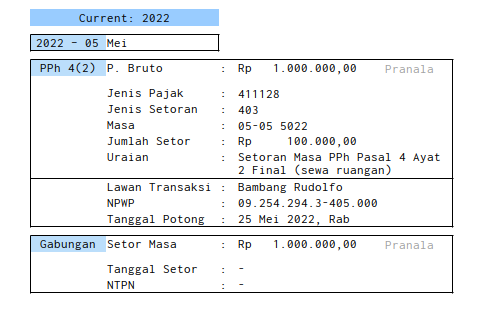
Di sini kita akan memasukkan data PPh terlebih dahulu, per transaksi. Baru kemudian kita masukkan data setor-nya, digabung.
1: Rekam Bukti Pemotongan
Menu Akses Perekaman
Mengenai menu akses di situs sudah kita bahas di artikel sebelumnya.
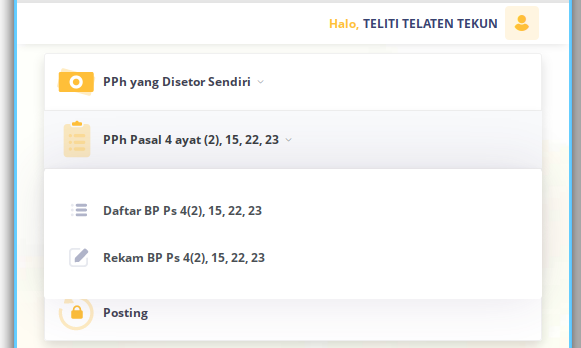
Maka kita langsung saja mengisi. Pertama masukkan periode masa pajaknya.
Identitas Lawan Transaksi
Yang Dipotong
Berikut, identitas NPWP atau NIK yang akan dipotong.
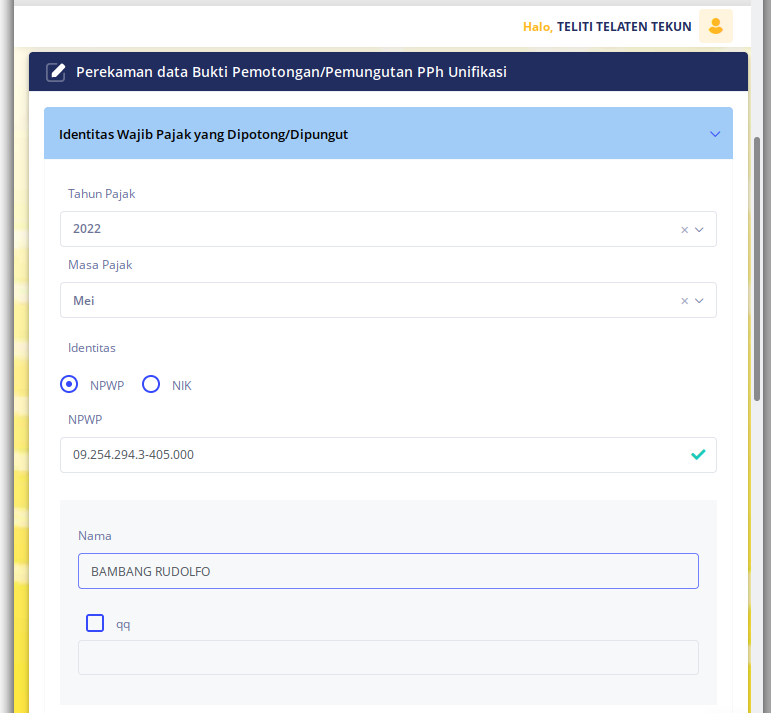
Rincian
Kode Objek Pajak Dan Tarif
Rincian ini berisi banyak field yang taidak harus diisi semua. Bagaimanapun kode pajak harus diisi, supaya jelas apa yang akan dibayarkan.
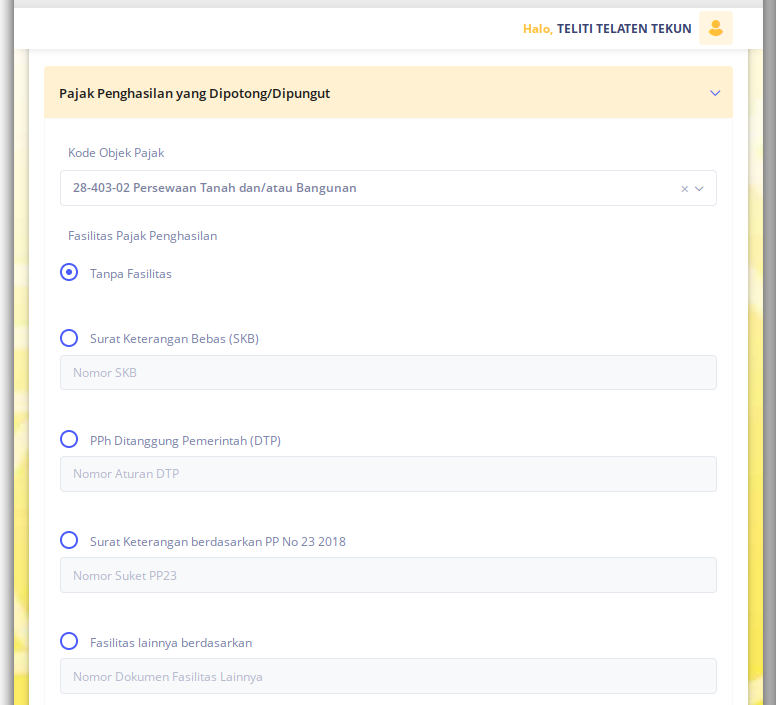
Dalam contoh ini kita memakai kode 403-02,
yaitu untuk persewaan tanah/bangunan.
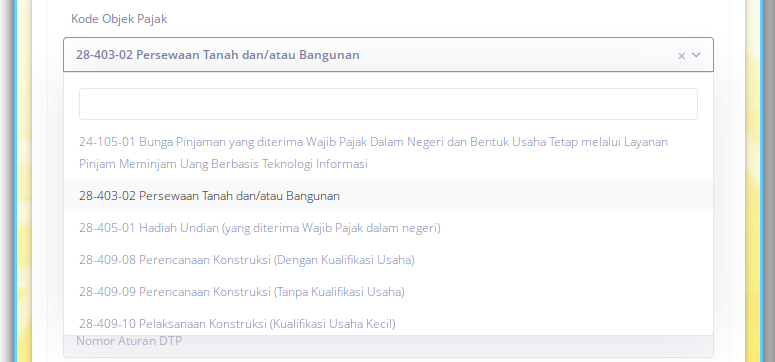
Namun pilihan lainnya sebetulnya banyak, misalnya ajasa konstruksi di bawah. Sesuaikan saja dengan transaksi yang akan dipotong pajaknya.
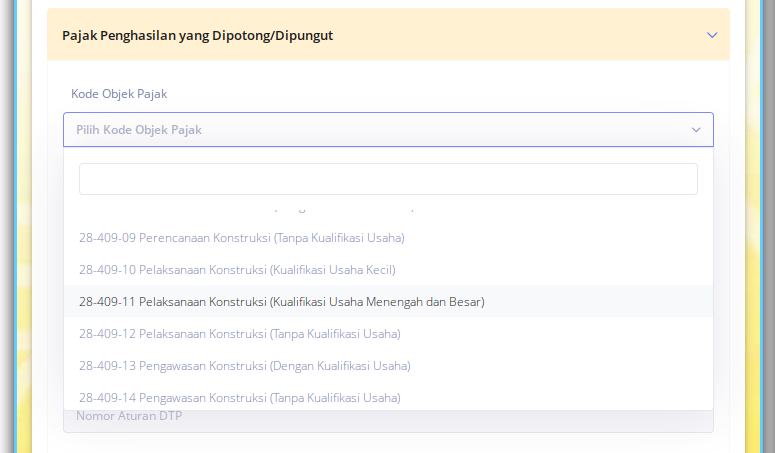
Dari kode objek pajak di atas, didapat persentase tarif. Misalnya 10%.
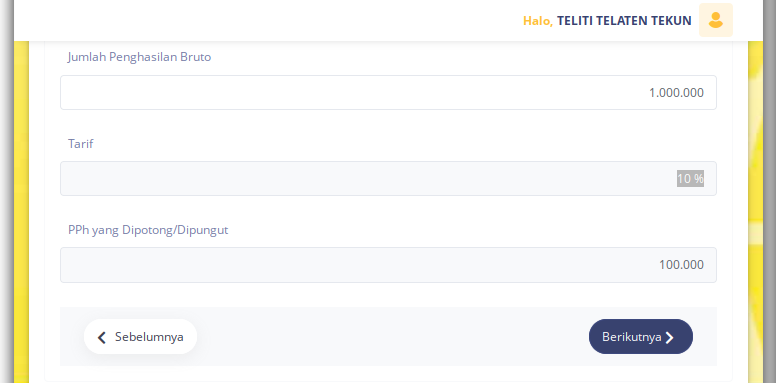
Dasar Pemotongan
Dokumen apa?
Masuk ke menu dasar pemotongan, lalu klik tombol tambah. Dasar pemotongan harus diisi dokumen terkait, supaya dapat di baca di QR oleh lawan transaksi. Supaya bukti potong yang sudah dibayarkan menjadi valid.
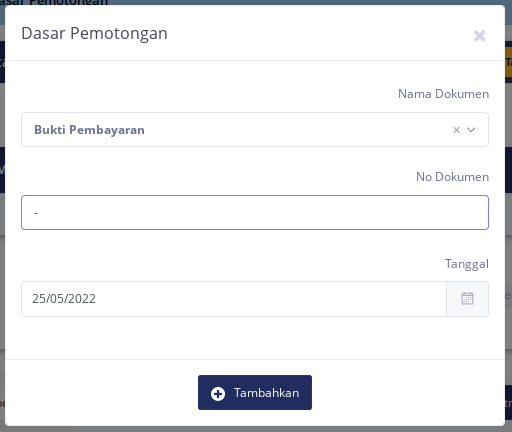
Setelah ditambahkan maka di tabel akan, keluar daftar dokumen seperti di bawah.
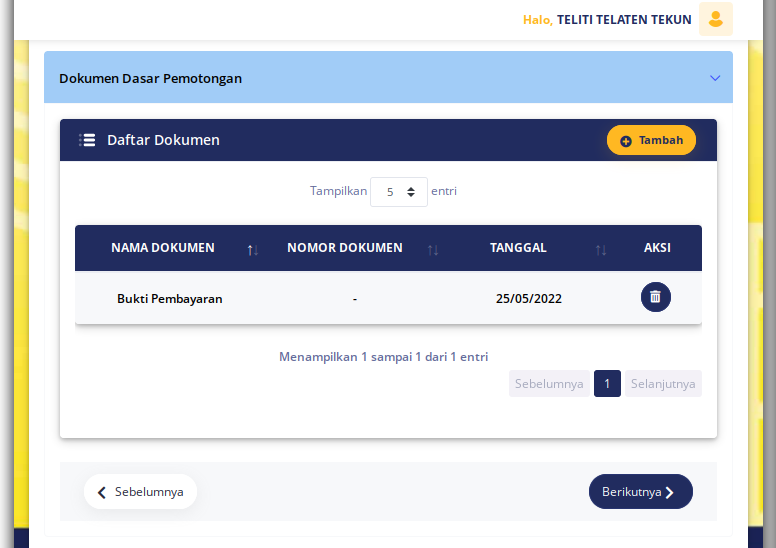
Isian dasar pemotongan ini tergantung jenis pajaknya.
Identitas Pemotong
Yang Memotong
Setelah itu masukkan siapa yang memotong. Lalus kilk tombol simpan.
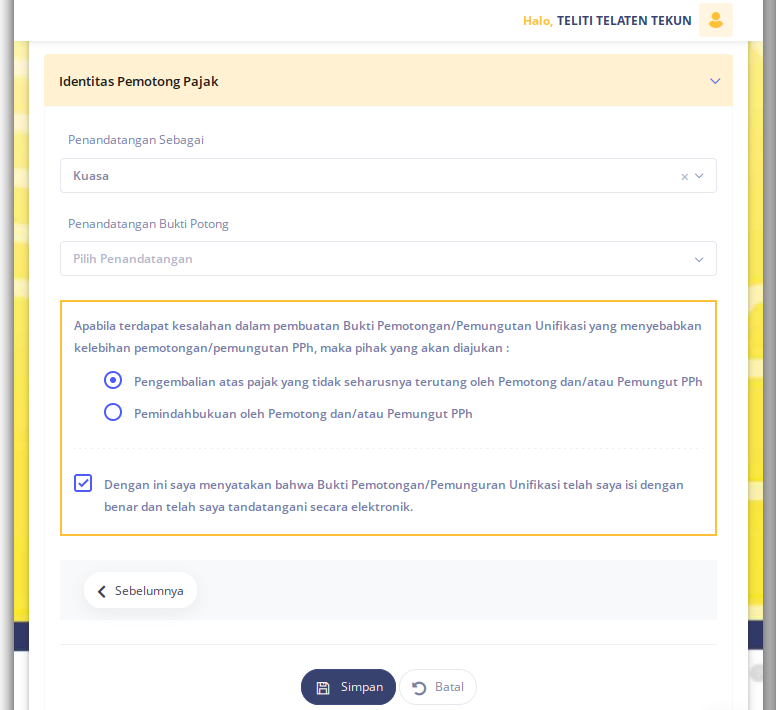
Klik simpan.
Lihat Bukti Potong pada e-SPT
Daftar Bukti Potong
Kembali ke dalam dashboard. Lihat tabel yang di bawah, yaitu daftar bukti potong.
Karena panjang saya bagi dua screenshot. Ini yang kiri.
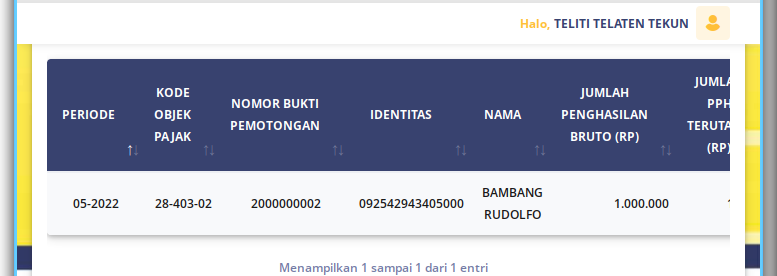
Dan ini setelah di-scroll ke kanan.
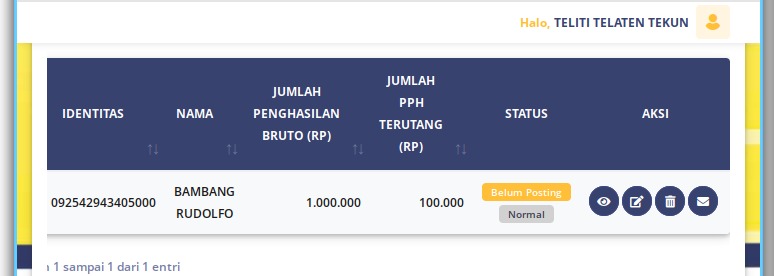
Kita lihat ada tulisan belum posting.
Posting atau Lapor?
Tulisan ini akan berganti menjadi sudah posting,
setelah PPh di-posting ke laporan SPT.
Walaupun SPT-masa-nya sendiri belum dilaporkan.
Istilah terminologi-nya memang ambigu (rancu), makanya perlu kita jelaskan di sini. Kita ikuti saja alur yang diberikan DJP.
2: Posting
Langkah berikutnya adalah posting.
Posting Masa
Sangat mudah, cukup masukkan periode.

Lalu tekan tombol cek.
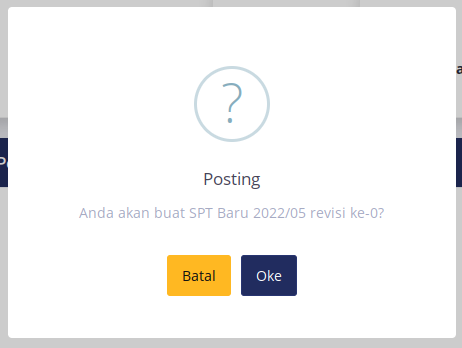
Dan akan diikuti oleh notifikasi sukses.
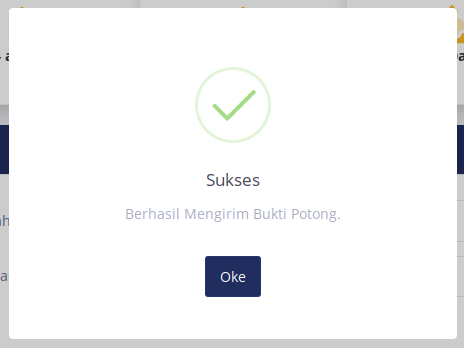
Di sini kita sudah dapat mengirim e-mail kepada lawan transaksi, walaupun bukti potong belum valid karena belum lunas dibayar.
Posting Ulang
Pembetulan atau Revisi?
Bilamana belum dilakukan lapor masa, maka kita masih dapat melakukan posting ulang.
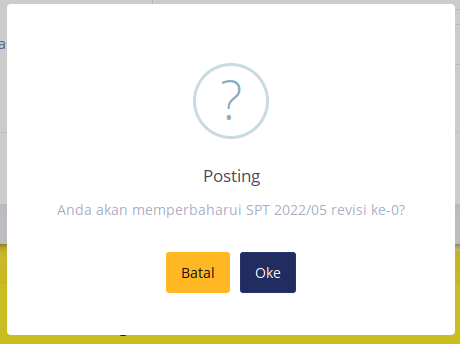
Berbeda dengan kondisi apabila sudah dilaporkan, maka kita harus melakukan pembetulan SPT. Hal ini karena bukti potong sudah dilaporkan di SPT masa.
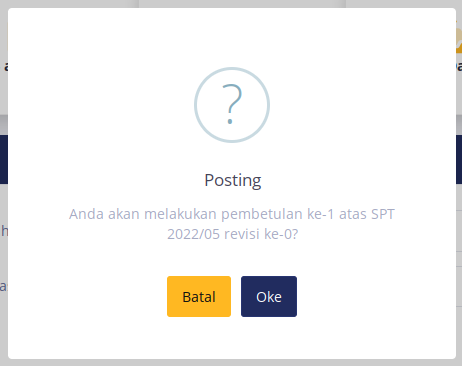
Dalam contoh tangkapan layar di atas, kita dapat melihat terminologi baru yaitu: pembetulan ke-1 revisi ke-0.
Kalau bingung, praktek saja!
3: Perekaman Bukti Penyetoran
Sebelum Pembayaran
Akses Menu Setor
Cukup jelas di mana mencarinya. Pertama ke Menu SPT Masa terlebih dahulu.
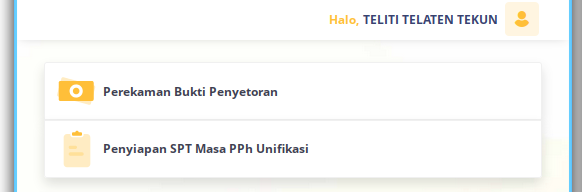
Di bawahnya ada menu accordion (gulung), yang berisi tahapan proses.
- Jumlah Tagihan Per Masa Pajak
- Rekam Bukti Penyetoran
- Ringkasan Pembayaran
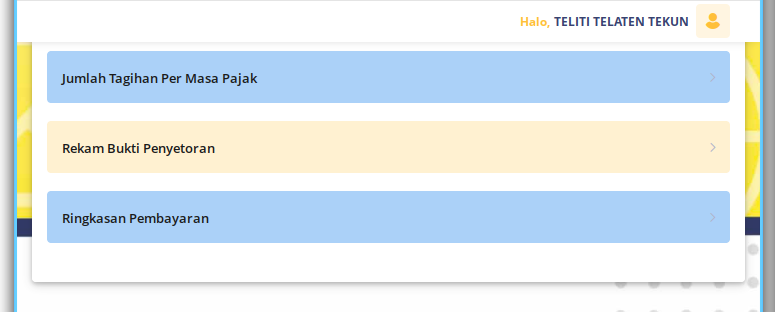
Paling atas berisi saringan berdasarkan masa pajaknya.
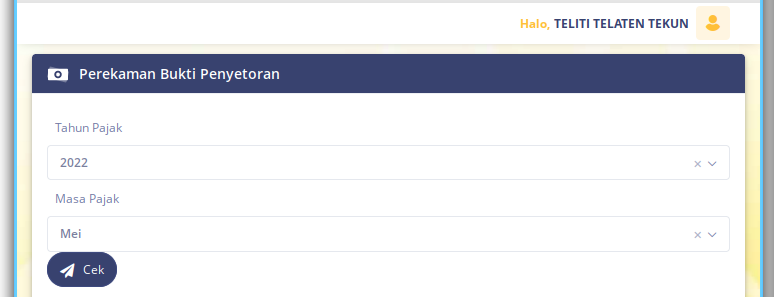
Jumlah Tagihan Per Masa Pajak
Menu ini berisi tagihan. Artinya kalau sudah dibayarkan, maka isi tabelnya menjadi kosong.
Berikut contoh kondisi saat kita belum membayar tagihan.
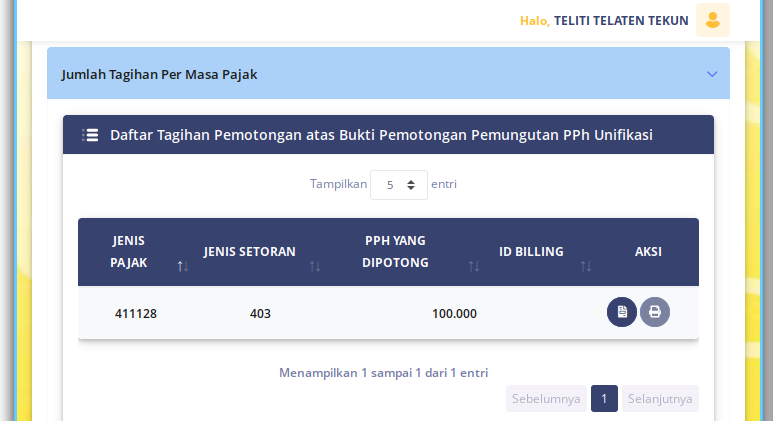
Dan berikut kondisi setelah mendaftarkan bukti setor.
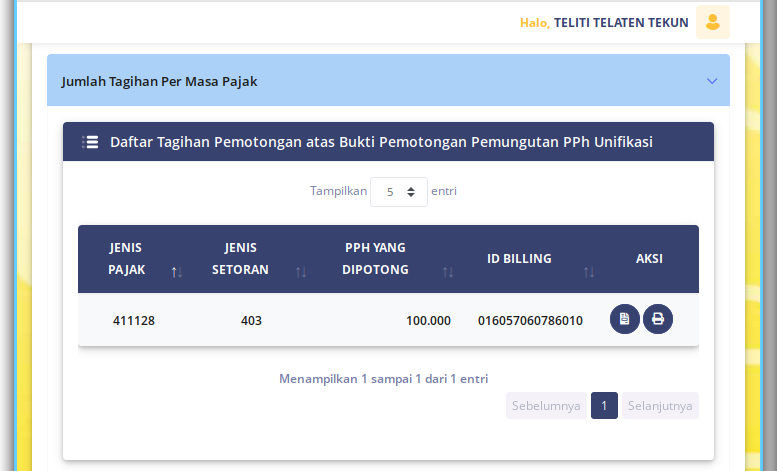
Membikin Kode Billing
Perhatikan bahwa ada dua tombol.
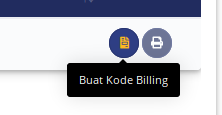
Kita dapat langsung membikin kode billingnya, tanpa memasukkan data apapun. Ini karena data bukti potong yang dibutuhkan kode billing, sudah kita masukkan selengkapnya saat merekam bukti potong.
Mari kita tekan tombol Buat Kode Billing.
Maka akan muncul notifikasi berhasil membuat kode billing.
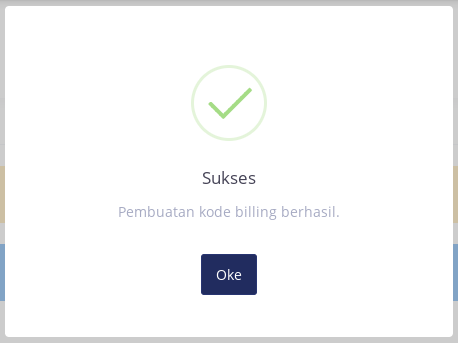
Setelah kode billing berhasil dibikin, maka tombol kedua akan aktif dan dapat ditekan. Isinya seperti di bawah ini:
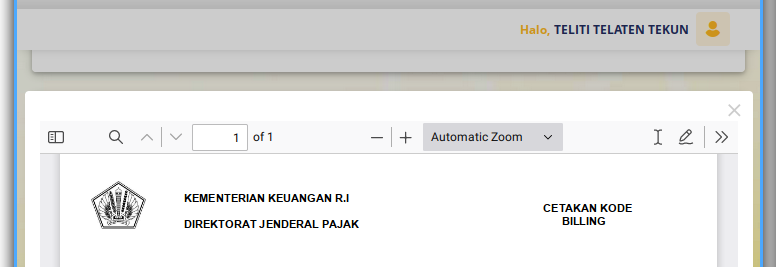
Berkas ini adalah berkas PDF yang dapat diunduh.
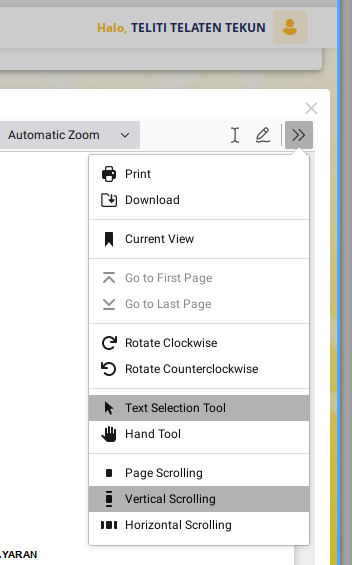
Silahkan bayar untuk mendapatkan NTPN.
Rekam Bukti Penyetoran
Berikutnya adalah merekam bukti penyetoran.
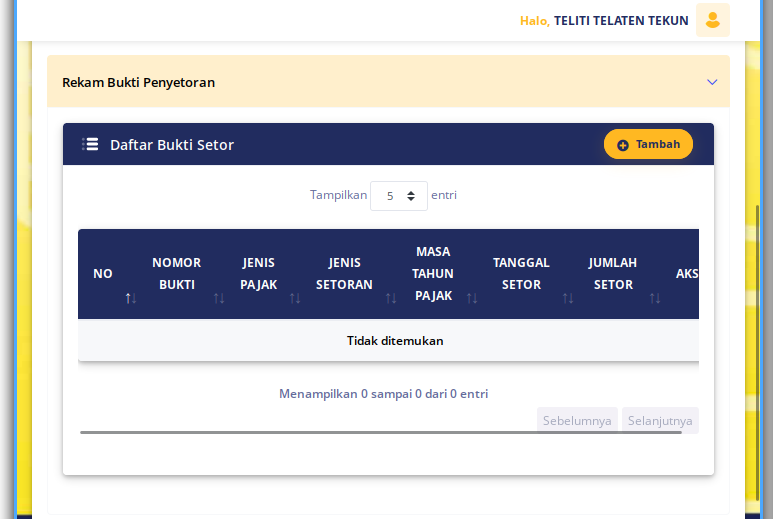
Kita akan membahas ini nanti.
Ringkasan Pembayaran
Dalam kondisi belum terbayar, maka di tabel berikutnya akan ada selisih pembayaran.
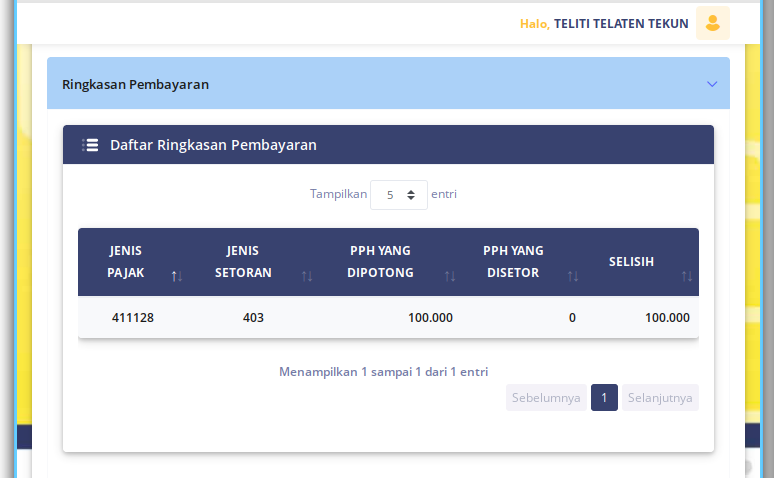
4: Perekaman Bukti Penyetoran
Setelah Pembayaran
Setelah dilakukan pembayaran tabel di atas, akan berubah.
Rekam Bukti Penyetoran
Berikutnya adalah merekam bukti penyetoran.
Ini dapat kita lakukan dengan menekan tombol tambah.
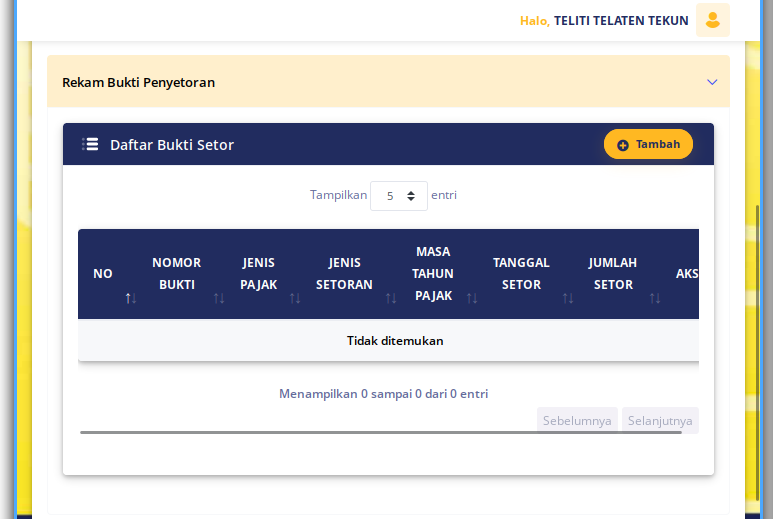
Bagian paling atas adalah isian NTPN.
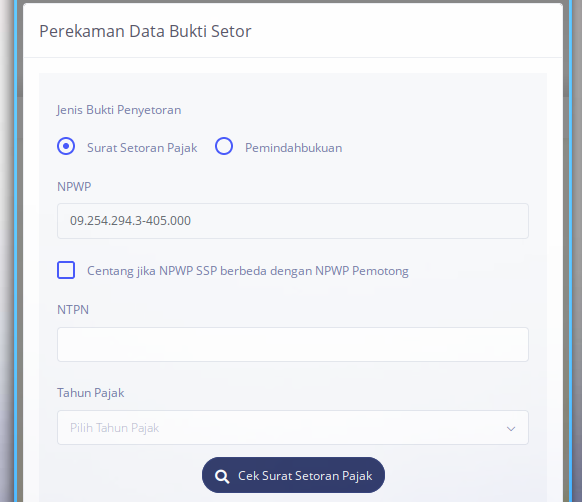
Masukkan NTPN di kolom isian.
Klik tombol Cek Surat Setoran Pajak.
Maka akan ada notifikasi:
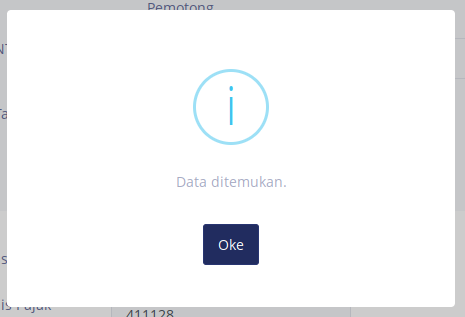
Apabila data ditemukan, maka kolom isian NTPN tidak dapat di-edit lagi.
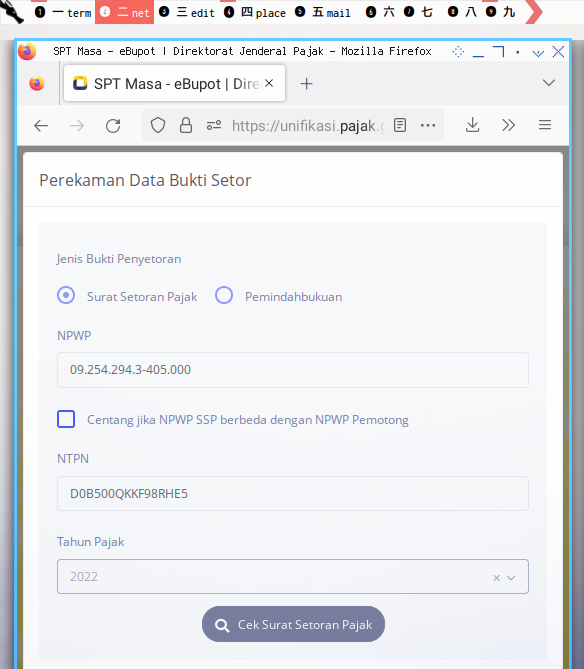
Lalu kemudian ditampilkan pula rincian di bawahnya, yaitu masa pajak, kode pajak, dan nominal.
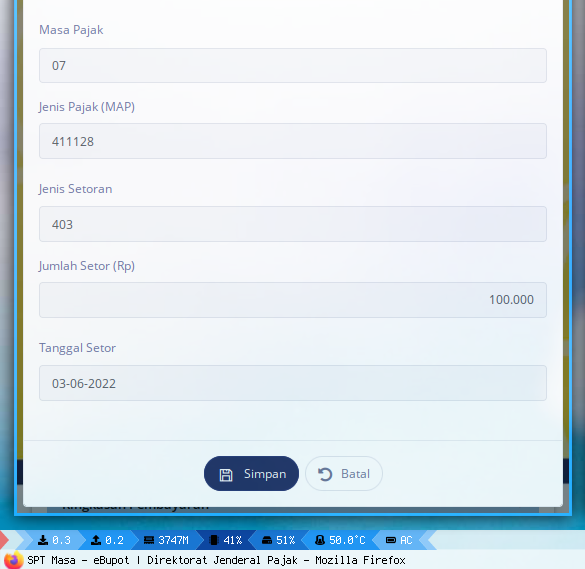
Klik simpan untuk menutup jendela. Maka di tabel akan ada satu baris baru, sesuai dengan isian yang baru saja kita masukkan.
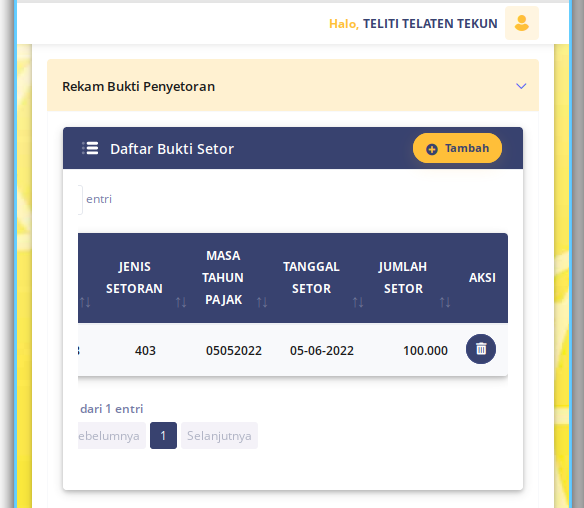
Ringkasan Pembayaran
Logikanya sih begitu.
Dalam kondisi sudah terbayar, maka di tabel berikutnya tidak ada lagi selisih pembayaran.
Namun dalam kenyataannya, ini tampilan yang saya dapatkan.
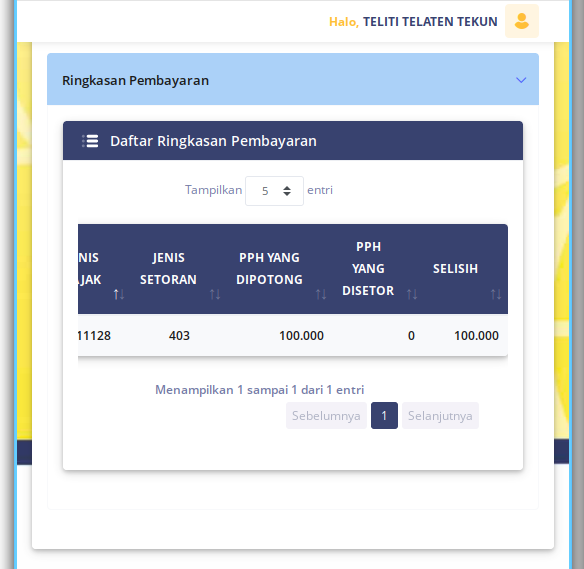
Ternyata kita harus menyimpan SPT, terlebih dahulu supaya hasil selisihnya tepat. Berikut hasil setelah SPT disimpan.
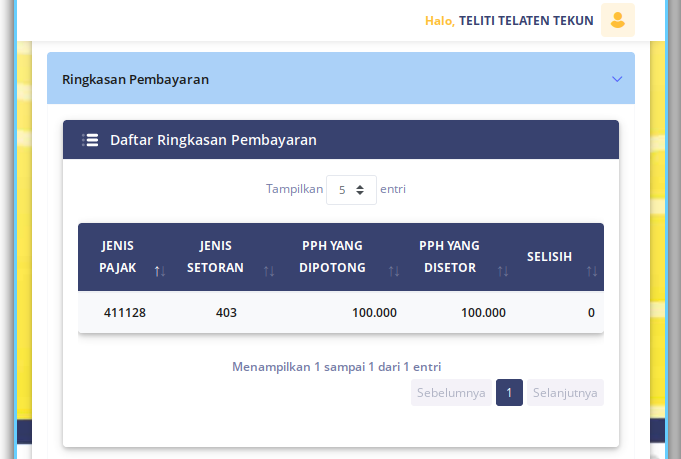
Selanjutnya kita dapat melihat ke menu SPT.
5: SPT Masa
Pengisian SPT Masa
Daftar SPT
Di menu ini akan ditampilkan, mana yang sudah dilaporkan, dan mana yang masih draft (pranala).
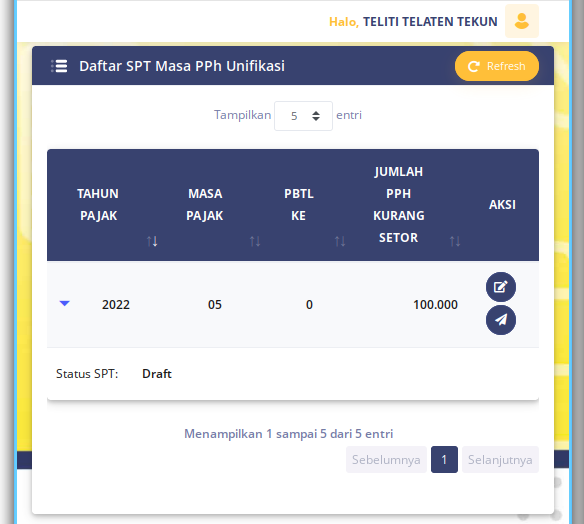
Di sini ada dua tombol.
- Lengkapi SPT
- Kirim SPT
Melengkapi SPT
Ada tiga menu gulung (accordion). Dalam kasus kita, tidak perlu mengisi DOSS maupun DOPP
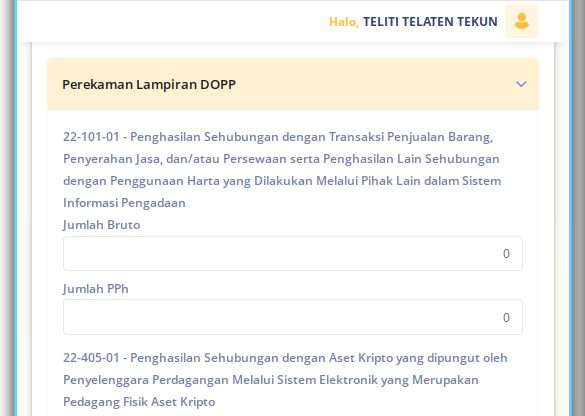
Namun kita perlu memastikan, apakah bukti setor kita sudah tercatat atau belum.
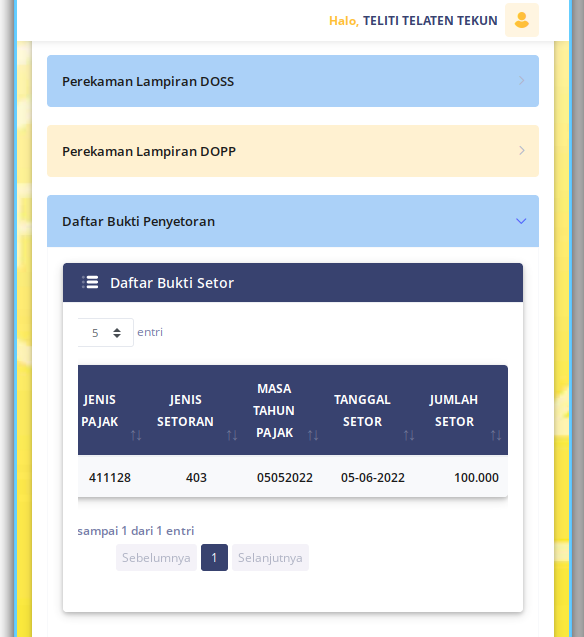
Simpanlah sesuai dengan nama, penandatangan bukti potong di perusahaan masing-masing.
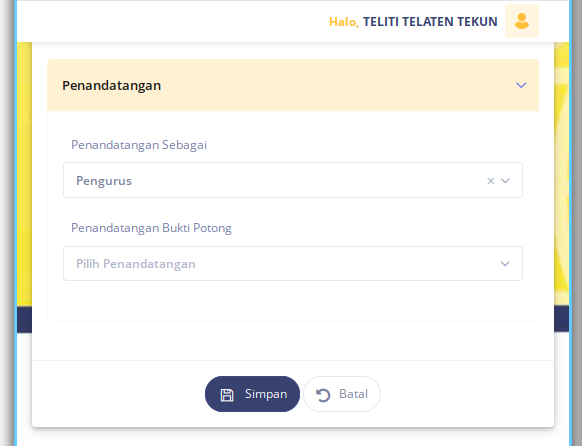
Bila berhasil akan ada notifikasi sukses
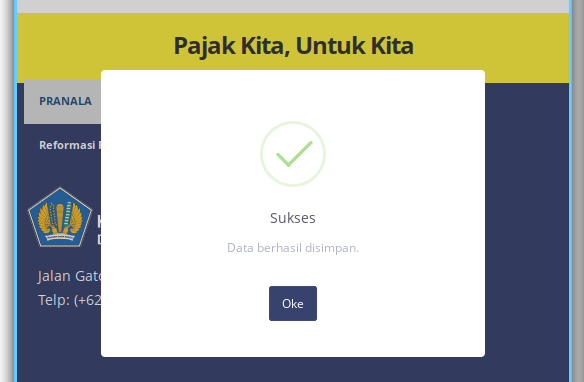
Namun kadangkala kita mesti bersabar karena ada waktu jeda dari DJP.
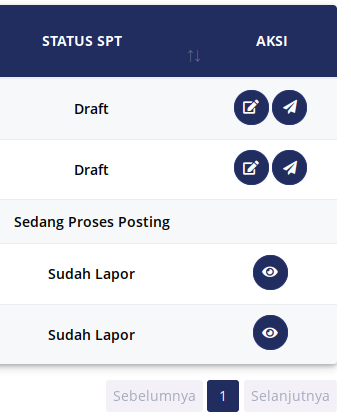
Mengirim SPT
Walaupun sudah disimpan, kita belum selesai, karena SPT belum dikirim.
Untuk mengirim, kita perlu meng-upload sertifikat elektronik, sebagai bagian dari verifikasi.
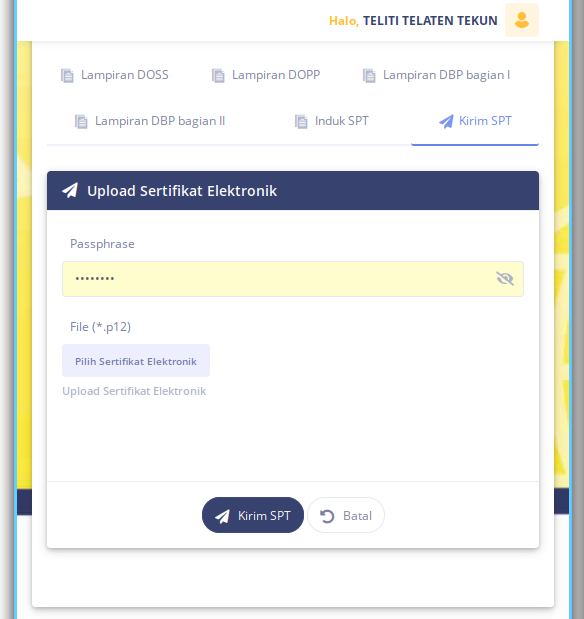
Bila berhasil akan ada notifikasi sukses.
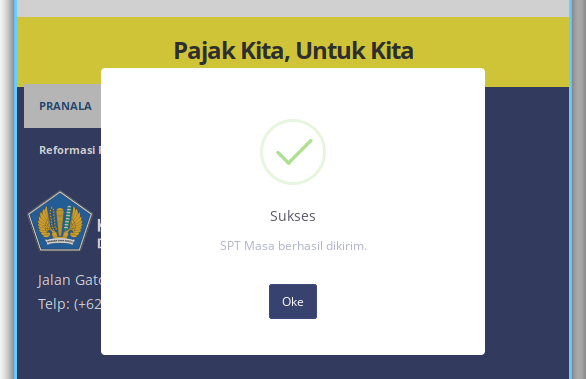
Silahkan kembali dashboard, untuk melihat daftar SPT yang telah dilaporkan. Kemudian mengajukan bukti potong.
6: Bukti Potong
Mengunduh Bukti Potong
Bila kita perhatikan di Dashboard, maka terdapat icon berbeda. Hal ini karena untuk mendapatkan bukti potong dari SPT yang baru , kita harus mengajukan pengajuan terlebih dahulu. Untuk melakukan pengajuan, cukup dengan meng-klik tombol pengajuan.
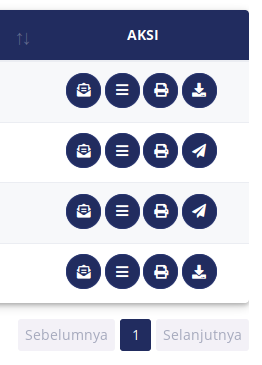
Bila tombol sudah ditekan akan muncul notifikasi, dan kemudian ikon tombol berubah bentuk. Setelah itu kita akan dapat mengunduh berkas, dan muncul notifikasi berikutnya.
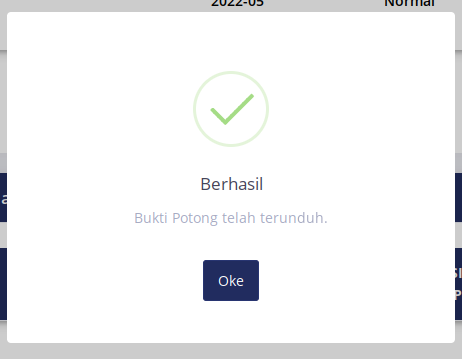
Verifikasi
Berikutnya adalah verifikasi QR dari bukti potong. Selalu lakukan verifikasi, untuk memastikan bukti potong valid, sebelum diberikan kepada lawan transaksi.
Penutup
Sebagai pengenalan cukup ini dahulu artikel berserinya. Kita akan berlanjut ke artikel berseri yang lain.